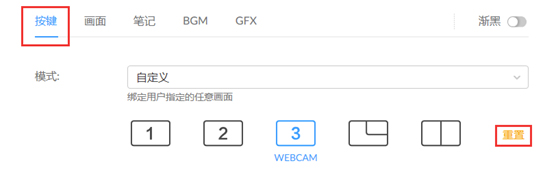时间:2023/10/12 来源:专业视听网
关键词:

从固件V2.3.1开始,美乐威USB Fusion支持将设备物理按键与指定画面绑定,包括默认,自动和自定义三种模式,用户可通过产品的Web UI界面进行设置。本文将介绍美乐威USB Fusion物理按键绑定画面的三种模式。
登录USB Fusion Web UI,点击“演示”页签。在页面下方点击“按键”页签,在“模式”的下拉框中选择设备按键绑定画面的模式,包括默认,自动和自定义三种模式。
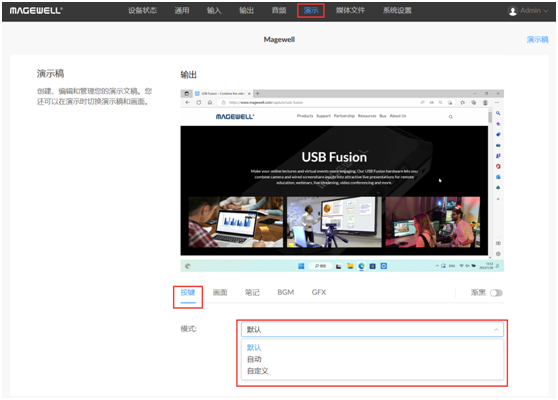
一、默认模式
默认模式下,设备按键默认对应 HDMI 1、HDMI 2 和 WEB CAMERA 接口的源。使用按键可切换画面或将两个画面组合为画中画或分屏画面。具体如下表:
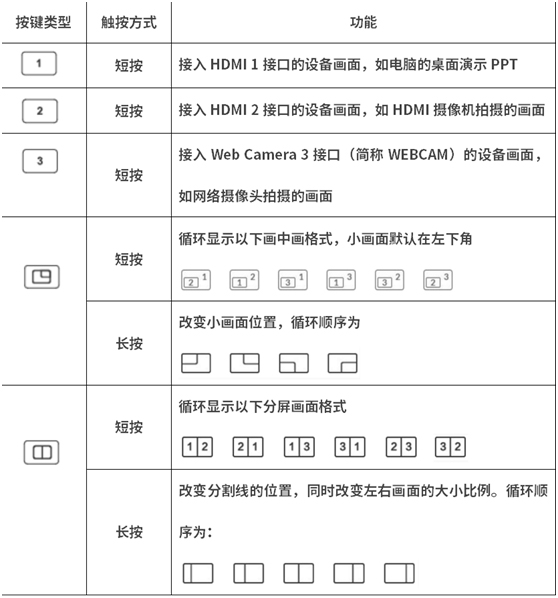
二、自动模式
自动模式下,设备上的5个按键按照顺序依次绑定用户创建的前5个画面,并在“画面”页面和App上的画面缩略图的左下角出现对应按键的图标,如下图所示,“1”绑定的是“WEBCAM”,“2”绑定的是“Computer”,依次类推。
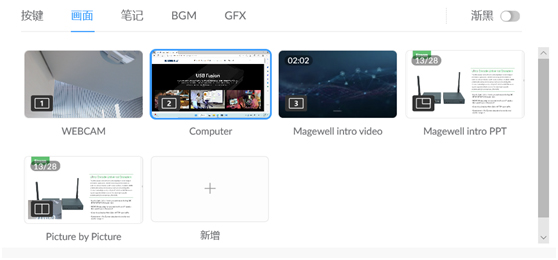
如用户创建的画面不足5个,则多余的按键将失效,即点击或按动都不会切换。
三、自定义模式
用户可以将按键指定给某个画面,实现快速切换。在选择“自定义”模式后,在Web UI的“按键>画面”页签中,将鼠标移至在某个画面缩略图,点击右上角的“...”图标,选择“设置按键”。在弹窗中选择一个按键图标。
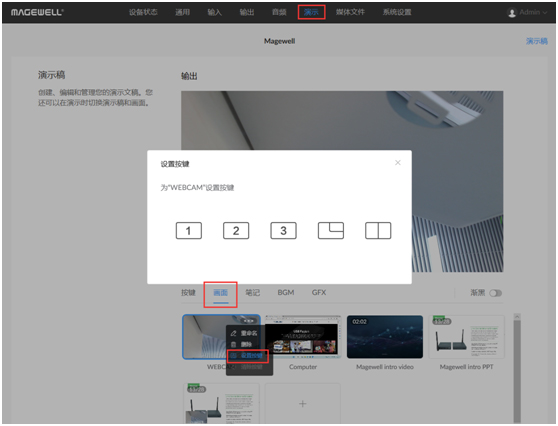
如下图所示,“ 3 ”绑定的是“WECAM”,在设备上按这个“ 3 ”按键,可切换到“WEBCAM”画面。
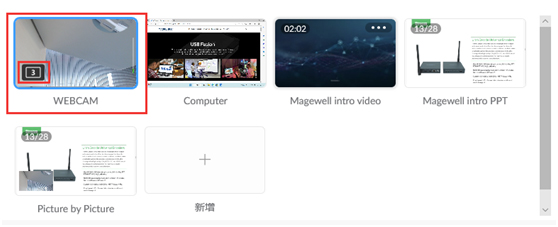
如需清除单个画面的自定义按键设置,点击对应画面右上角的“ ... ”图标,选择“清除按键”。
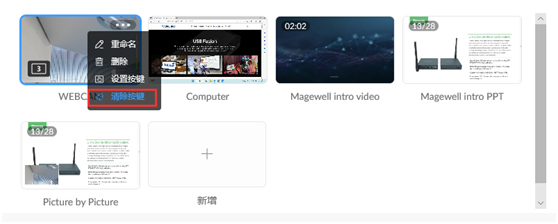
如需清除所有的自定义按键设置,在“按键”页签中点击按键图标右侧的“重置”。